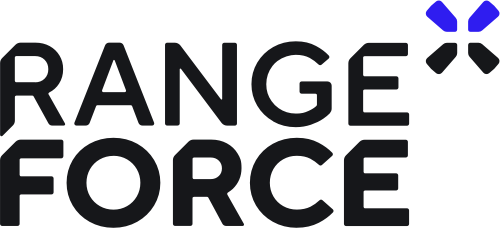Photo by John Duncan on Unsplash
Photo by John Duncan on Unsplash
Setting up a website might be easier than you think. Using Apache is one of the simplest ways to go about it. For those not familiar with it, Apache is a web server software package available on Linux systems. It is one of the most popular web servers on the market, and for good reason. It’s free and completely open-source. But it’s also feature-rich, simple to set up, and easy to work with. Let’s delve into how to set up your website using Apache.
Installing Apache
First of all, if you don’t already have Apache on your machine, you’ll obviously need to install it. To install apache2 on a Linux machine, run these two commands:
sudo apt update
sudo apt install apache2
Running these commands will automatically install all the required packages for you. If you made it through the installation process without encountering any errors, your server should be ready. To test its readiness, use your browser to go to this site: http://LOCALHOST or http://YOUR_IP_ADDRESS. You should see a page that looks like this:
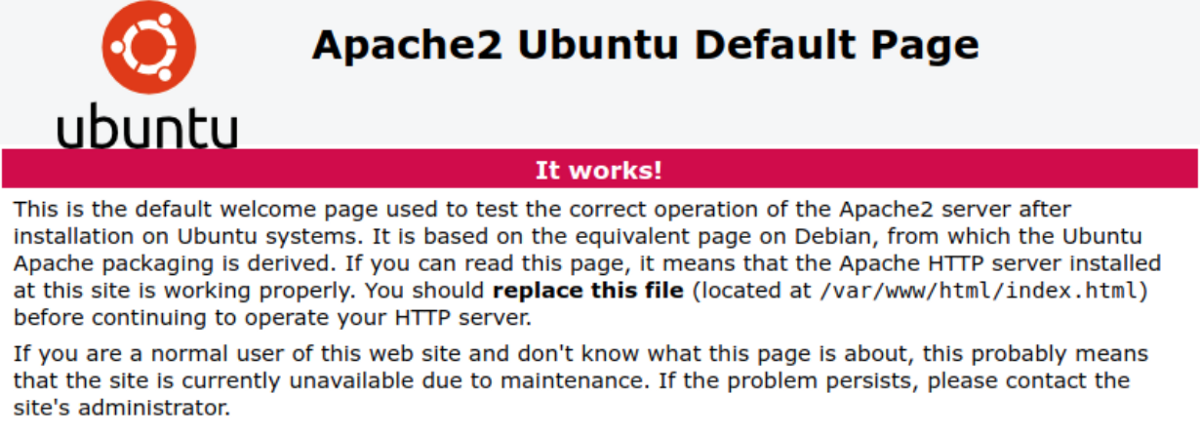
Important Files And Directories
Now that you have Apache installed, let’s review some of the more important files and directories of an Apache server!
Content directory
Apache comes with a basic site, the “It works!” page above. It is located at /var/www/html. This directory contains actual web content that you can serve to your users. If you are only hosting one domain on your server, you can add content straight into this directory.
Server configuration directory
All the files that configure Apache are located in /etc/apache2. The main configuration file is /etc/apache2/apache2.conf. It contains some global configurations for your server and is responsible for loading other configuration files.
A file named /etc/apache2/ports.conf specifies the ports that Apache will listen on. By default, Apache listens on port 80, and also on port 443 if SSL is enabled.
A subdirectory callled /etc/apache2/sites-available/ stores the site-specific configuration files for each virtual host. That’s different than the /etc/apache2/sites-enabled/ subdirectory, which stores sites that have been enabled. When a site is enabled, Apache will read the files in this directory to complete that site’s configuration.
Server logs directory
Apache stores its access logs in /var/log/apache2/access.log and its error logs in /var/log/apache2/error.log.
Some Basic Commands
The following are some basic commands that you will need in order to manage your server.
You can enable your Apache site by using the command a2ensite (Apache 2 enable site) and disable it by using a2dissite (Apache 2 disable site).
sudo a2ensite YOUR_DOMAIN.conf
sudo a2dissite YOUR_DOMAIN.conf
YOUR_DOMAIN is the name of your site’s virtual host configuration file, minus the “.conf” extension. We’ll see an example of this below. To start or stop your Apache server, you can run:
sudo systemctl start apache2
sudo systemctl stop apache2
You can also restart your server with one command using. To do so, use:
sudo systemctl restart apache2
Sometimes, when making configuration changes, you don’t want to spend the time and effort it takes to restart your server. In these situations, instead of restarting the server, you can try reloading it by using the following command.
sudo systemctl reload apache2
Setting Up Virtual Hosts
What if you need to host multiple websites on the same server? Virtual hosts enable you do that. It’s a method for allowing multiple domain names to use the same physical server and share computational resources. If you’ll be hosting multiple sites on the same server, it’s a good idea to not store all your web content in the same location (/var/www/html). Instead, you should create a separate directory for each of your domains. Let’s say that we are creating a site with the domain name “mysite.com”.
sudo mkdir /var/www/mysite.com
You can then fill web content for that domain in the domain-specific directory. The following command creates an empty index file for your site.
sudo touch /var/www/mysite.com/index.html
The contents of that index file could be as simple as the following:
<html>
<body>
<h1>This is your index page :) </h1>
</body>
</html>
For Apache to serve your content, it will need configuration files for this specific domain. So you need to create a configuration file named “YOUR_DOMAIN.conf” in the “sites-available” directory. You can do so using the following command:
sudo touch /etc/apache2/sites-available/mysite.com.conf
Apache comes with a default configuration file located at /etc/apache2/sites-available/000-default.conf. You can copy the contents over and make modifications as necessary.
<VirtualHost *:80>
ServerAdmin admin@mysite.com
ServerName mysite.com
DocumentRoot /var/www/mysite.com
ErrorLog ${APACHE_LOG_DIR}/error.log
CustomLog ${APACHE_LOG_DIR}/access.log combined
</VirtualHost>
The “DocumentRoot” line specifies the location of the web content used for this site. The “ServerName” line specifies what users should type in the address bar to reach your site. Finally, you should put your email address in the “ServerAdmin” line so that your users will have someone to contact when they experience issues with the site. Now you are all done configuring your site! Simple, right? When your site is ready, you can enable it by running:
sudo a2ensite mysite.com.conf
It’s also a good idea to disable the default site that came with Apache. Use this command to do that:
sudo a2dissite 000-default.conf
Finally, check for configuration errors and reload Apache to finalize your changes.
sudo apache2ctl configtest
sudo systemctl reload apache2
Hurray! Now when you browse to http://YOUR_DOMAIN, you should see an HTML page that says:

Your site is now running and ready to serve the Internet!
Conclusion
Apache is an easy-to-use web server that is widely adopted in the industry. As evidence of that, in just a few minutes today, you learned how to set up your website using Apache. You’re off to a great start, and where you go from here on the web is up to you!