 Photo by iMattSmart on Unsplash
Photo by iMattSmart on Unsplash
Do you have a single password that you use to access all of your accounts? Is your password short and easy to remember?
If your answer to the above two questions is “yes”, then you are at risk for account compromises! Reusing passwords is a bad idea because if one of your accounts is compromised, attackers can access all of your accounts with the single stolen password. And if your password is short and simple, attackers might be able to crack your password using techniques like brute-forcing or password spraying.
Password managers prevent these issues. They increase the security of your accounts by generating long and complex passwords for each of your accounts, then storing these passwords securely in an encrypted vault. You access all of your passwords in the password manager’s vault with a single “master password”. This way, you only have to select and remember one strong password, and you get to use complex, unique passwords for all of your accounts!
Today, I will introduce a free and open-source password manager: KeePassXC, and walk you through how to use it!
Installing KeePassXC
You can download KeePassXC on its official site located at https://keepassxc.org/download/. On this page, you will find all the packages that you need for installation. Then, all you have to do is follow the system prompts to install KeePassXC!
Or, you can use this command to install the password manager on a Linux machine.
sudo apt install keepassxc
After you’ve installed KeePassXC, you can launch it from the terminal with these commands.
$ keepassxc (Starts the GUI)
$ keepassxc-cli (Starts the command line tool)
You can also launch the GUI from the Applications menu (section “Utilities”).
Creating a database
Now that you have KeePassXC installed, you can start storing passwords! First, click on the “Create new database” button to create a new password database.
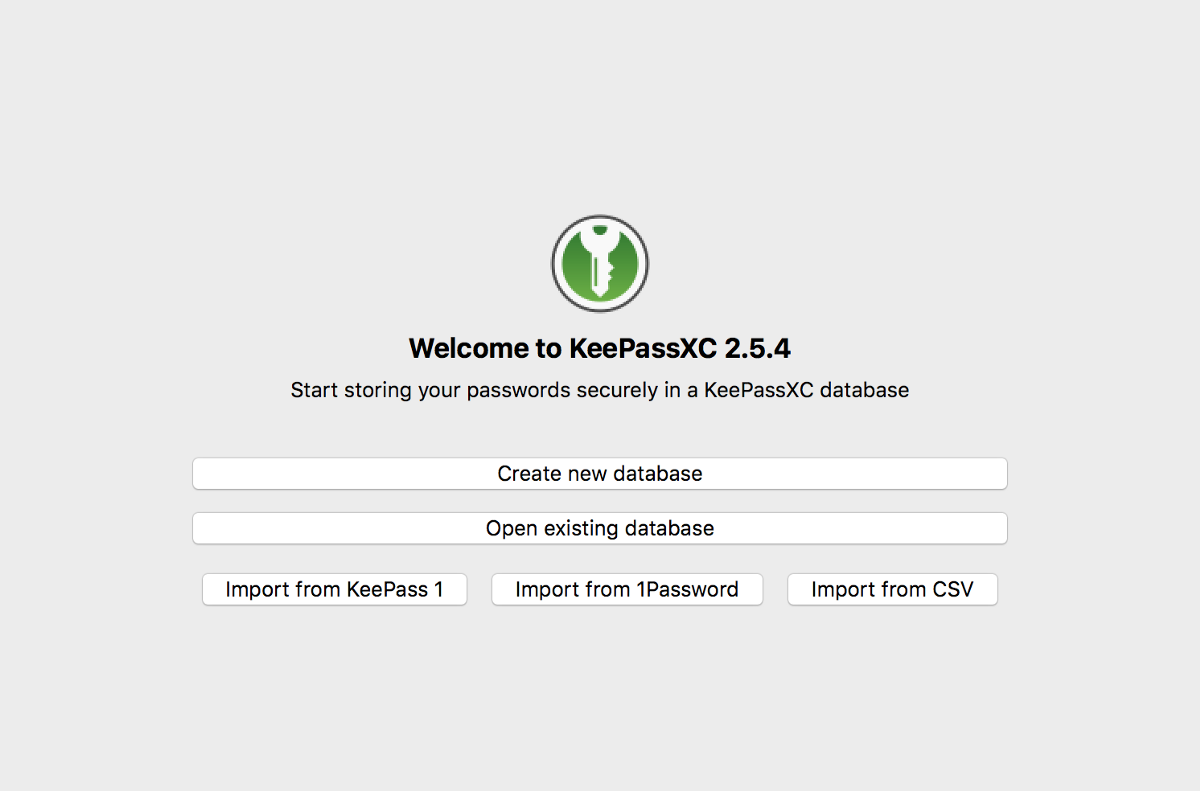
KeePassXC will prompt you to enter a database name and description. Then, you can adjust the encryption settings of the database. Using more secure encryption also means that the database will take longer to open.
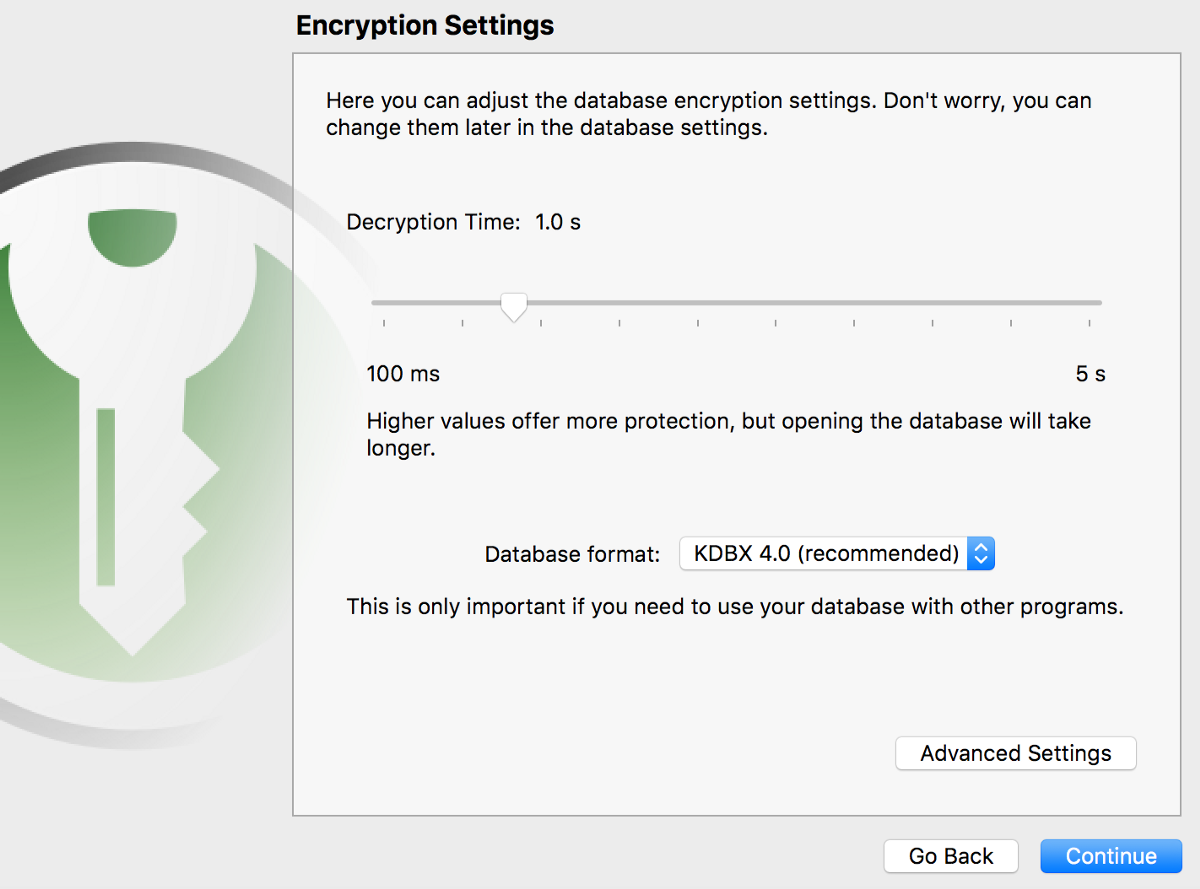
Finally, you have to choose a “master key”. This is the password that will be used to access your password database, and therefore, all of your passwords. So be sure to pick something long and complex! But also pick something that you can remember, because, if you lose this password, you lose access to the entire password database.
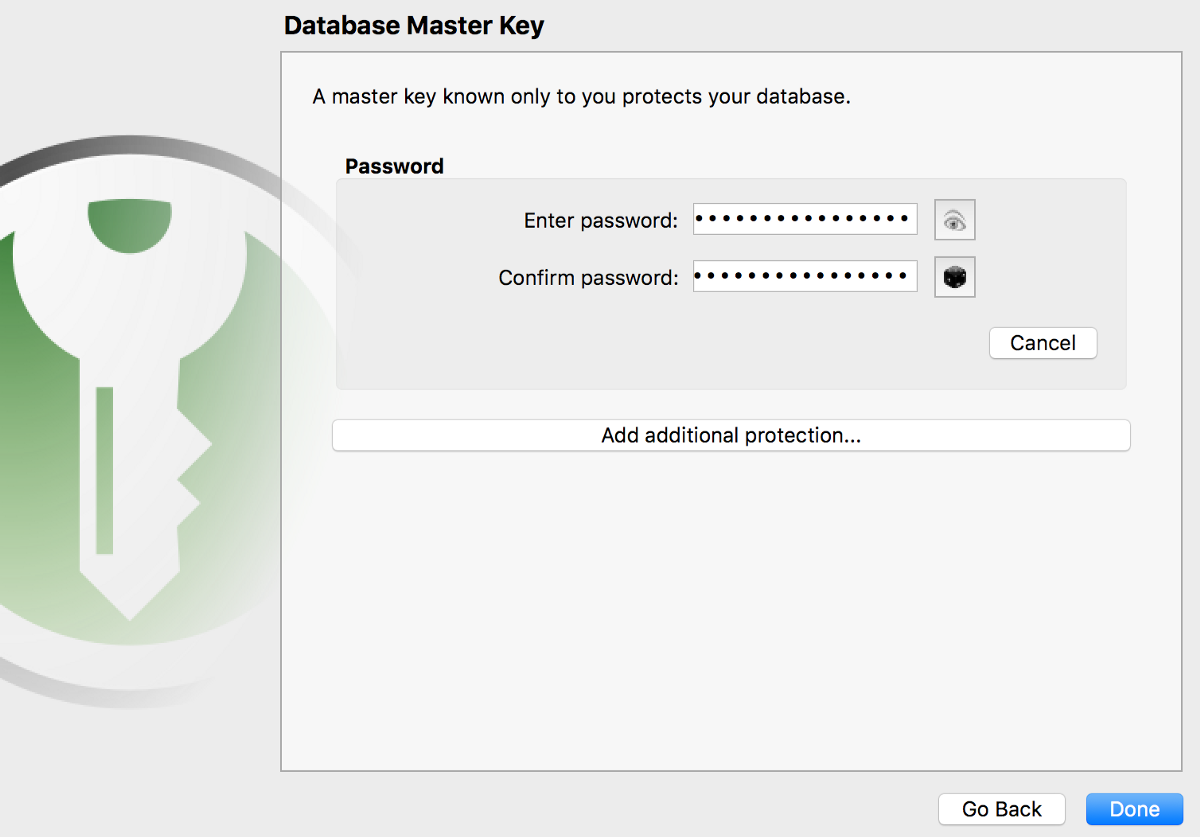
After creating the database, you can create a new password entry by clicking on the “Add a new entry” button. It’s the key icon with a green arrow.

Then, the system will prompt you to enter the name of the entry, the URL of the site, and the username and password to use. Click on “OK” to store the password into the database.
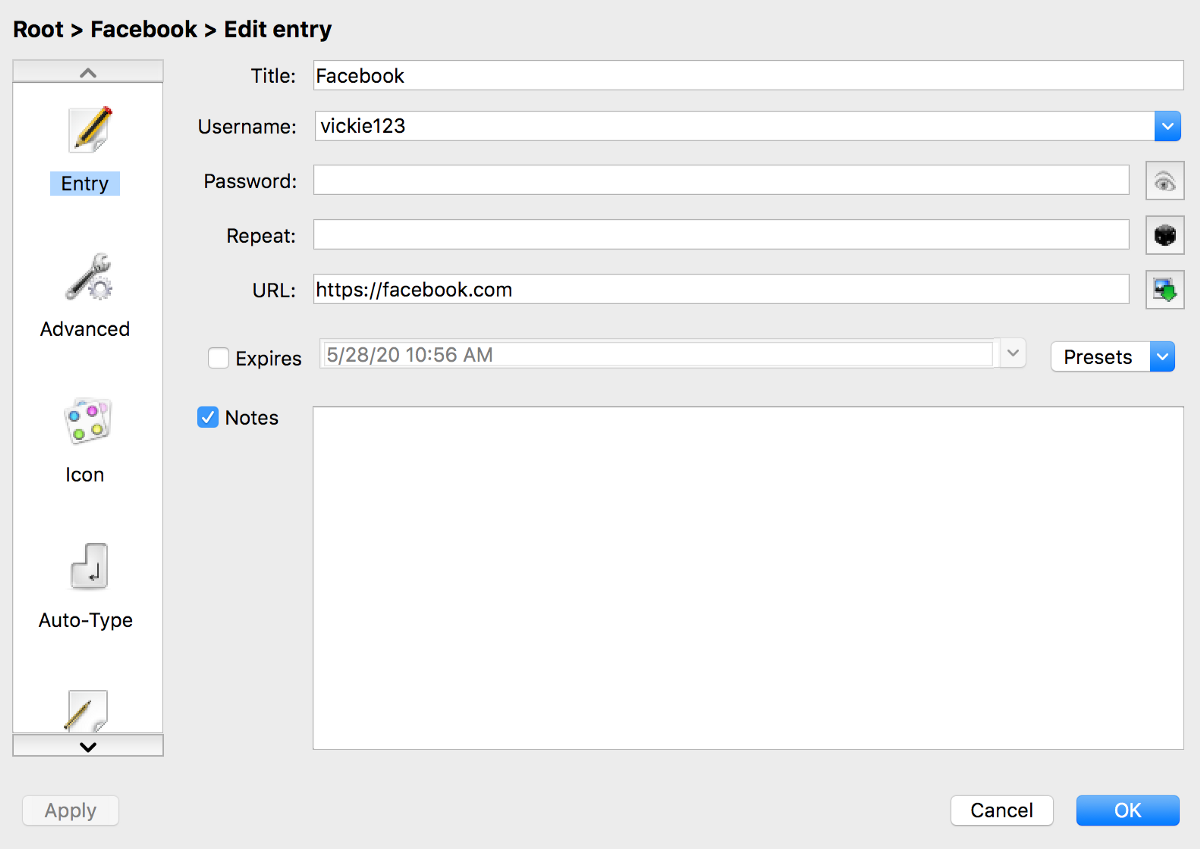
Importing a database
Alternatively, if you have already been using another password manager or another version of KeePass, you can import your password database from a saved file.
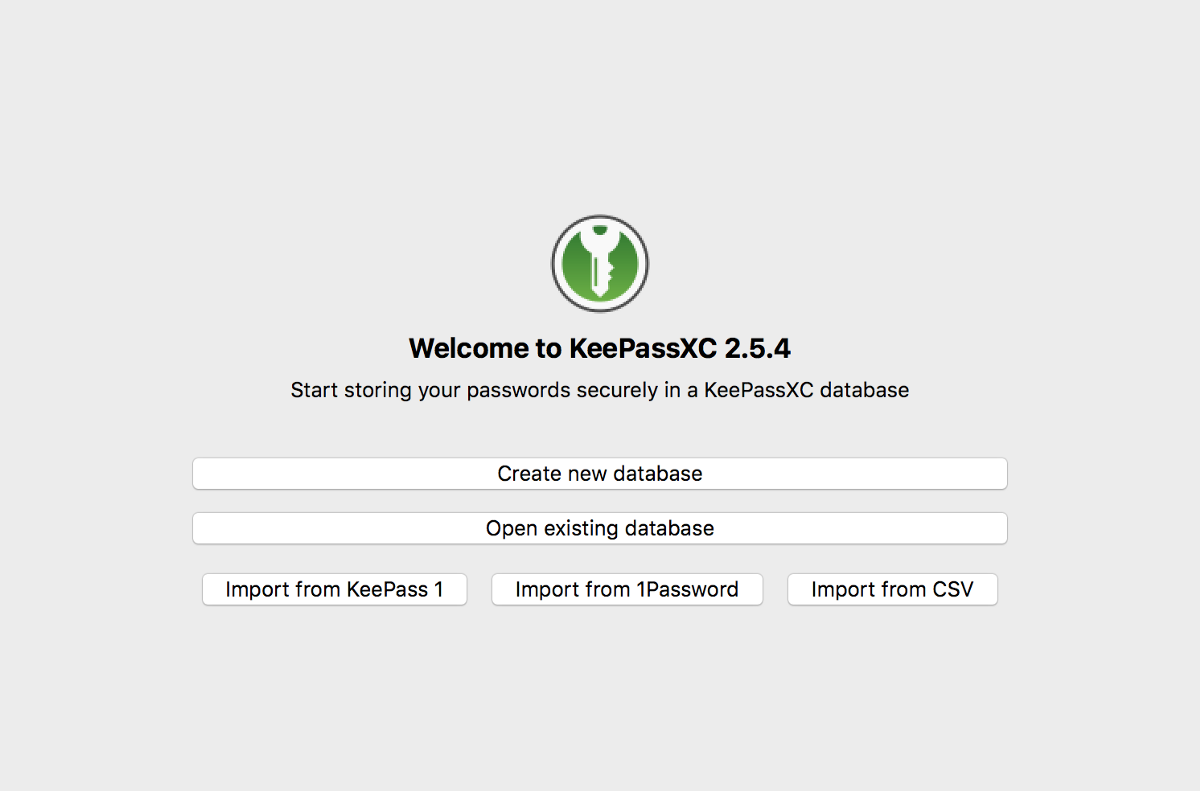
First, click on the import button from the homepage of KeePassXC, or go to “Database > Import” from the dropdown menu. Next, follow the same steps as above to create your password database.
Generating a password
Another useful feature of KeePassXC is its password generator. You can access it by clicking on the black dice in the menu bar.

The password generator can be used to generate both passwords and passphrases. You can also use it to evaluate the strength of your current passwords and passphrases.
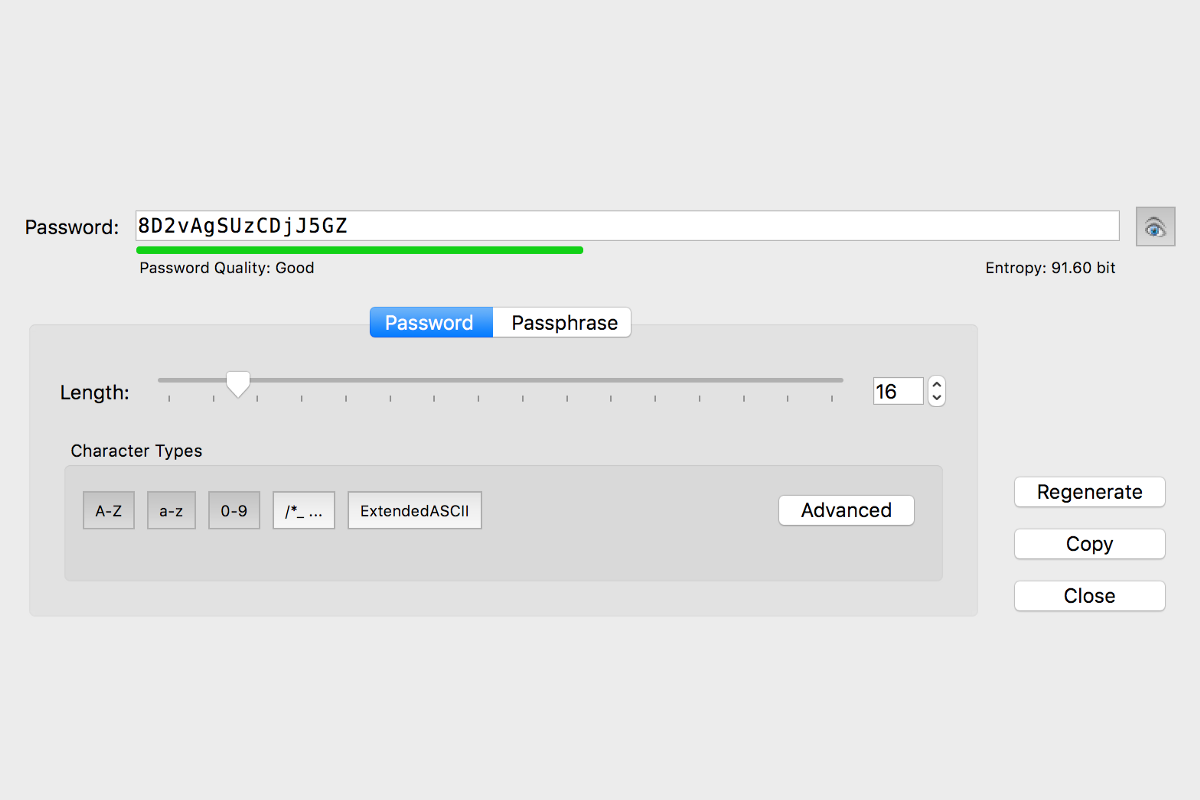
The “Entropy bits” on the right side of the window indicates the strength of the password. The higher the entropy, the stronger and harder to guess the password is.
In KeyPassXC, passwords with less than 65 bits of entropy are classified as weak. Passwords with between 65 and 100 bits of entropy are classified as good. And passwords with above 100 bits of entropy are classified as excellent.
Auto-type function
KeePassXC also has a feature called “Auto-type”. As the name implies, it’s a feature that automatically types your passwords into login forms!
To enable Auto-type, you can go to the settings page for each entry, and click on “Enable Auto-Type for this entry”.
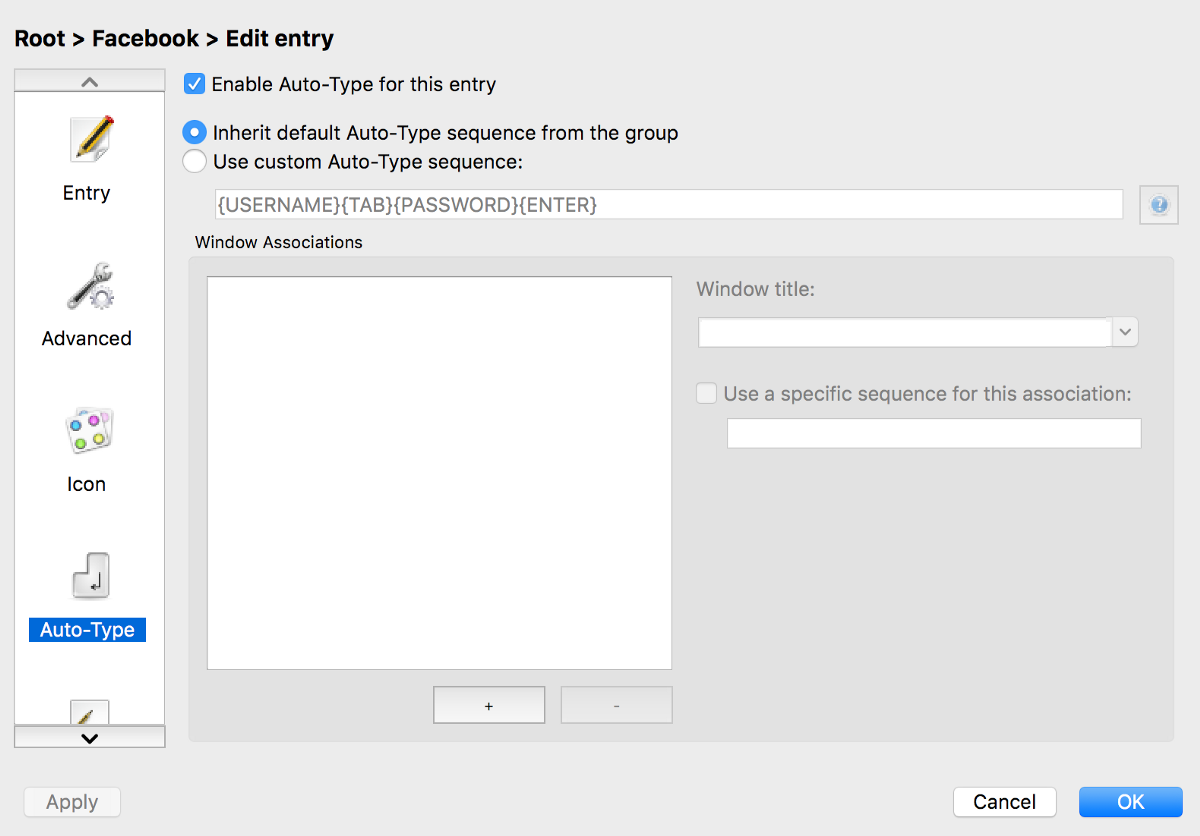
Or you can go to the settings of each password group by right-clicking on the group name and going to “Edit Group”, and enable Auto-Type from there.
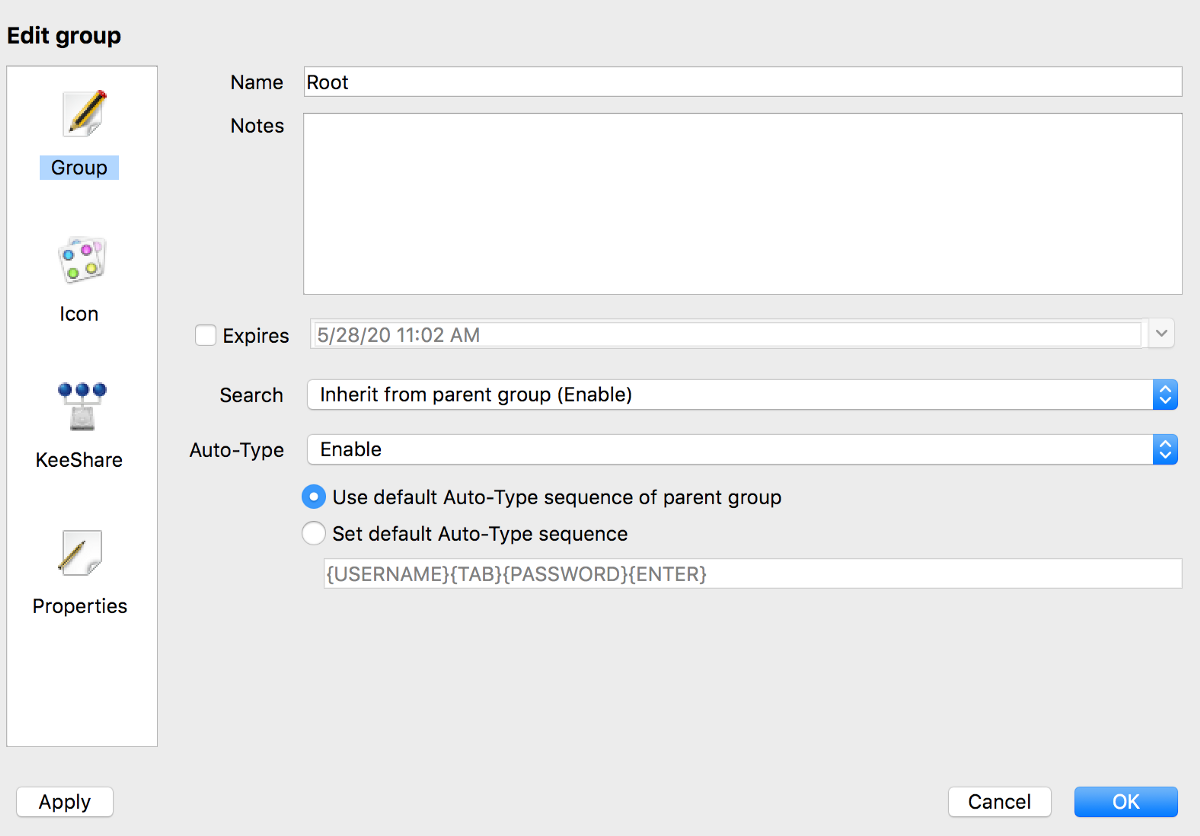
Once Auto-Type is enabled, you can perform the autotype by focusing your cursor on the username field in your browser, and clicking on “Perform Auto-Type” in your KeePassXC window.

Conclusion
Password managers keep your accounts safe. They are the best way to manage your credentials for accessing online services. And KeePassXC is a free password manager that you can use. Today, we went through how to install and use KeePassXC.

